FTP, EMAIL PACKET TRACER, WIRESHARK, FIREWALL, SERVIDOR WEB:
https://drive.google.com/drive/#folders/0B1BjqXUqFpsJZ2l6eEh4cGR3OVk/0B1BjqXUqFpsJZUU5Sk9SRUY2ZlE
Electiva VI
martes, 14 de octubre de 2014
martes, 2 de septiembre de 2014
Modelo FTP
Introduccion
En el modelo, el intérprete de protocolo (IP) de usuario inicia la conexión de control en el puerto
21. Las órdenes FTP estándar las genera el IP de usuario y se
transmiten al proceso servidor a través de la conexión de control. Las
respuestas estándar se envían desde la IP del servidor la IP de usuario
por la conexión de control como respuesta a las órdenes.
Estas órdenes FTP especifican parámetros para la conexión de datos
(puerto de datos, modo de transferencia, tipo de representación y
estructura) y la naturaleza de la operación sobre el sistema de archivos
(almacenar, recuperar, añadir, borrar, etc.). El proceso de
transferencia de datos (DTP) de usuario u otro proceso en su lugar, debe
esperar a que el servidor inicie la conexión al puerto de datos
especificado (puerto 20 en modo activo o estándar) y transferir los
datos en función de los parámetros que se hayan especificado.
Vemos también en el diagrama que la comunicación entre cliente y servidor es independiente del sistema de archivos utilizado en cada computadora,
de manera que no importa que sus sistemas operativos sean distintos,
porque las entidades que se comunican entre sí son los PI y los DTP, que
usan el mismo protocolo estandarizado: el FTP.
También hay que destacar que la conexión de datos es bidireccional,
es decir, se puede usar simultáneamente para enviar y para recibir, y no
tiene por qué existir todo el tiempo que dura la conexión FTP. Pero
tenía en sus comienzos un problema, y era la localización de los
servidores en la red. Es decir, el usuario que quería descargar algún
archivo mediante FTP debía conocer en qué máquina estaba ubicado. La
única herramienta de búsqueda de información que existía era Gopher, con
todas sus limitaciones.
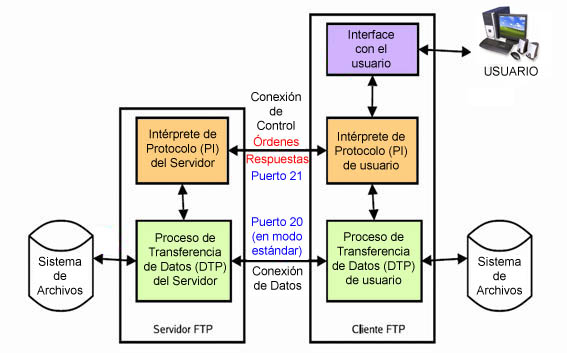
Objetivos
Al terminar esta práctica podrás ser capaz de realizar el respaldo de la configuración alojada tanto en NVRAM como en la RAM a un servidor FTP, así como cambiar el nombre, descargar una copia del archivo, así como subir un archivo desde una PC remota.
Topología
La siguiente topología nos ayudara a cumplir con los objetivos de la práctica
Tarea 1
► Según la imagen de la topología crea tu escenario en tu simulador Packet tracert
Configura la interface de red de PC 1
IP: 200.200.200.100
Gateway: 200.200.200.1
Mascara: 255.255.255.0
Configura la Interface de red de PC 2
IP: 200.200.200.11
Gateway: 200.200.200.1
Macara: 255.255.255.0
Configura la interface de red del servidor FTP
IP: 201.201.201.4
Macara: 255.255.255.0
Gateway: 201.201.201.0
Realiza la configuración básica de Router 1 (puedes guiarte en la siguiente línea de condigo para hacerlo):
Asegurate
de que exista conectividad total en nuetro ecenario, envia un ping
desde Pc hacia el servidor FTP y tambien envia ping desde PC 2 hacia
el servidor FTP, los ping deben de ser exitosos y deberas de ver algo
similar a esto
Configurar el servidor FTP (crear el usuario y dar permisos),
Nota como esta práctica está adaptada para realizarse en el simulador de red Paquet Tracert se darán instrucciones para este software
- Da doble clic sobre el servidor FTP
- Da click en la pestaña Config
- Del lado izquierdo aparecerán los parámetros y servicios que podemos configurar, buscamos en servicios en botón que dice FTP
- Por defecto el servicio FTP se encuentra en ON, mas abajo escribimos el UserName redes y el Pasword 123 ( en la vida real no se recomienda parámetros tan básico sin embargo aquí lo haremos así para fines prácticos),
- Seleccionamos todas las casillas de privilegios ( write, read delete, rename y list
- Finalmente da click en el botón con un signo de suma “+” y cierra la ventana
Tarea 3
►Configurar el servicio FTP en el router. Como vimos en la instrucción el primer paso es que el cliente (en este caso nuestro router) inicie una sesión en el servidor FTP, por tal motivo debemos configurar en el router el usuario y el password para que este se logee en el servidor FTP, este ususario deberá de ser el mismo que configuramo en el servidor FTP
Dentro de la CLI del router nos vamos a modo de configuración global y configuramos el usuario de FTP con el comando ip ftp username redes, damos enter y configuramos en password de nuestro usuario con el comando ip ftp password 123, como se muestra a continuación.
Router_1(config)#ip
ftp username redes
Router_1(config)#ip
ftp password 123
Tarea 4
► Hacer un respaldo de la configuración en ejecución (RAM) en el servidor FTP, recordemos que la memoria en ejecución o RAM la invocamos como running-config
Desde modo de EXEC privilegiado insertamos el comando copy running-config ftp y presionmos enter.
Router_1#copy
running-config ftppre
En la siguiente línea nos pedirá la dirección IP del servidor ftp donde queremos
guardar nuestro respaldo de configuración, así que la insertaremos y
presionamos enter.
Address
or name of remote host []? 201.201.201.4
Ahora nos pedirá el nombre con el que queremos guardar el archivo, para no
confundirnos en esta práctica le daremos en nombre de configuracion_1,
presionamos enter, y comenzará a subirse el archivo al servidor, una vez
realizado el proceso nos aparecerá un mensaje de aviso que el archivo ha sido
subido correctamente.
Router_1#copy
running-config ftp
Address
or name of remote host []? 201.201.201.4
Destination
filename [Router_1-confg]? configuracion_1
Writing
running-config...
[OK
- 755 bytes]
755
bytes copied in 0.04 secs (18000 bytes/sec)
Lo podemos verificar en el servidor FTP que ya aparece ese archivo
Tarea 5
► Ingresar y bajar el archivo a-configuración desde PC 1
Abrimos la línea de consola de PC 1 y nos conectamos al servidor FTP con el siguente comando pftp [dir IP del servidor ftp):
En este momento nos pide un usuario el cual será el mismo que configuramos en el servidor ftp su respectiva contraseña:
En este punto ya abremos entrado al servidor FTP y el promt a cambiado a ftp> con el comando dir podremos ver los archivos alojados en el servidor
Para conseguir descargar a la PC 1 una copia de este archivo utilizaremos el comando get [nombre del archvo] como se muestra a continuación
y salimos de la sesión ftp con el comando quit
Verificamos que este el archivo descargado este en la PC 1 con el comando dir desde la línea de comando de PC 1
Tarea 6
► Cambiar el nombre de un archivo del servidor FTP desde la PC 2
Iniciamos sesión en el servidor FTP desde la PC 2
verificamos cuales son los archivos existentes en el servidor con el comando dir:
Vemos que tenemos el archivo configuracion_1 la tarea es cambiar el nombre de este archivo por el nombre de configuracion_b con el comando rename [nombre actual del archivo] [nombre nuevo del archivo]
Finalmente hacemos un respaldo de este archivo en PC 2 con el comando get
Cerramos la cesión FTP con el comando quit, y verificamos que el archivo descargado este alojado en la PC 2 con el comando dir
Tarea 7
►Subir un archivo desde PC 1 al servidor FTP
Desde la línea de consola de PC 1 iniciamos cesión en el servidor FTP
verificamos los archivos que están alojados en el servidor FTP con el comando dir
como vemos el archivo que previamente habíamos descargado a la PC 1 ya no esta (configuracion_1) , esto por que en la tarea anterior le cambiamos el nombre
Ahora subiremos el archivo que descargamos en la tarea () al servidor FTP con el comando put [nombre del archivo]
Ahora subiremos el archivo que descargamos en la tarea () al servidor FTP con el comando put [nombre del archivo]
Como vemos ahora tenemos dos archivos, configuracion_1 y configuración también lo podemos ver en la ventana del servidor FT
Suscribirse a:
Entradas (Atom)